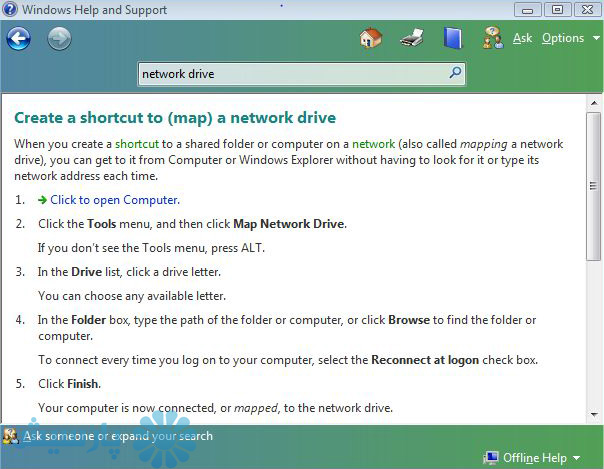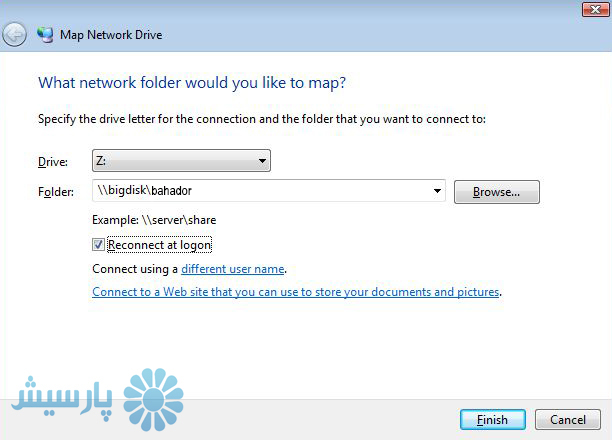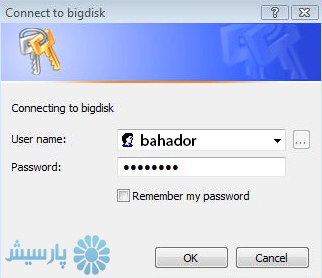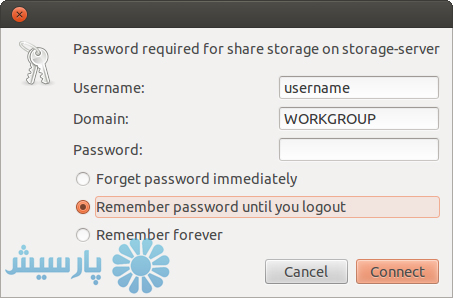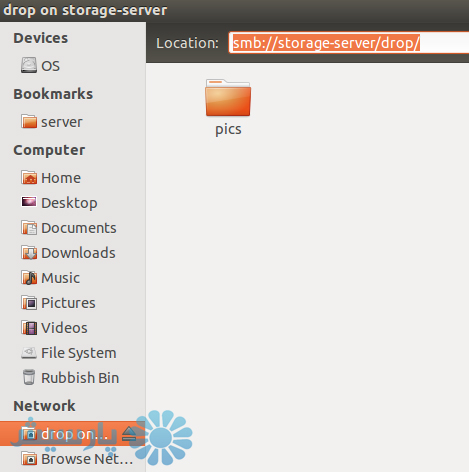راه اندازی هارد درایو تحت شبکه (NAS) روی رزبری پای
NAS یا Network Attached Storage به معنی «هارد درایو تحت شبکه» به شما در اشتراک گذاری فایلها کمک میکند.
اگر با همراه بوده باشید، میدانید که بعد از معرفی برد رزبری پای و شناختن قابلیتهای آن به دست به نصب مدیا سنتر بر روی آن کردیم و جنبههای مختلف آن را سنجیدیم و مورد ارزیابی قرار دادیم، به رسم هر یکشنبه در پارسیش مقالهای در مورد رزبری پای منتشر میشود که امروز قصد راهاندازی NAS را بر روی این برد کوچک داریم، با ما همراه باشید.
این پروژه برای چه کاری است؟
با انجام این پروژه شما طوری رزبری پای خود را پیکربندی میکنید که توانایی به اشتراک گذاشتن هر فایلی بین کامپیوترهای موجود در شبکه را داشته باشد، شما میتوانید با متصل کردن یک هارد درایو با حجم بالا از آن برای ذخیره سازی فایلهای مهم، ویدئو، عکس و متن استفاده کنید.
فایلهای موجود بر روی رزبری پای شما قابل دسترسی از هر نوع کامپیوتری از قبیل مکینتاش، ویندوز، لینوکس و حتی تلفنهای هوشمند هستند. به طور مثال دانشجویان شما در کلاس توانایی دسترسی به قسمتهای خصوصی و عمومی برای دسترسی به فایلهای مختلف را دارند.
دقت کنید که فایلهای بسیار مهم شما فقط در یک هارد درایو نباشند چون در صورت بروز مشکل برای هارد یا سوختن آن توانایی دسترسی به اسناد خود را نخواهید داشت.
به طور کلی دو کلاس مختلف از NAS وجود دارد:
- Low-power NAS: در این نوع اولویت بر کم مصرف و کم هزینه بودن است و برای ذخیره سازی فایلهایی است که گاه گاه به آن دسترسی خواهید داشت و موضوع مورد بحث ما در این مقاله این نوع است.
- High-power NAS: در این نوع اولویت بر سرعت دسترسی است و برای دسترسی سریع به فایلها و استریم کردن فایلهای HD به کار میرود.
وسایل مورد نیاز
- برد رزبری پای مدل B
- کابل اِترنت برای اتصال به شبکه داخلی
- یک کارت حافظه SD برای بوت کردن
- منبع تغذیه برای برد
- یک هارد درایو با حجم مناسب که از طریق USB به برد متصل است
برای راه اندازی یک NAS به کمک رزبری پای نیاز به کد زدن یا کامپایل کردن چیزی ندارید اما داشتن اطلاعات کمی از لینوکس و محیط آن کار شما را سادهتر میکند، اما دانستن آن ضروری نیست.
شما باید کارهای زیر را انجام دهید:
- فایلها خود را بر روی رزبری پای پیکربندی کنید
- اجرای دستورات لینوکس برای نام کاربری و رمز عبور
- استفاده از یک ابزار استاندارد برای ویندوز، مک یا لینوکس برای اضافه کردن درایو شبکه
- متصل کردن کامپیوترها با استفاده از کابل
چگونه کار میکند
رزبری پای به عنوان یک سامبا سرور (Samba server) پیکربندی میشود و فایلهای خود را در معرض اشتراک با کلاینتهای (Samba client) خود قرار میدهد. لازم به ذکر است که سامبا در اصل یک پروتکل ویندوزی است که با نام Server Message Block یا همان SMB شناخته میشود اما بر روی دیگر سیستم عامل ها هم بسیار محبوب شده است.
البته راههای دیگری مانند ftp هم وجود دارد اما با وجود از پیش تعبیه شدن «سامبا» در ویندوز و مک و نصب بسیار بسیار سادهی آن بر روی لینوکس این راه را انتخاب کردهایم.
در آخر کاربر قادر خواهد بود که فایلهای موجود را بخواند و یا آنها را تغییر دهد، درواقع یک درایو با فایلهای موجود در آن به کامپیوتر متصل شده که در واقع همان رزبری پای است.
دقت کنید که برای دسترسی به ویدئوهای HD یا Full HD ممکن است کمی با تأخیر مواجه شوید که این امری است طبیعی.
مراحل اجرای پروژه
- پیکربندی سامبا سرور بر روی رزبری پای
- پیکربندی کلاینت سامبا بر روی ویندوز
- پیکربندی کلاینت سامبا بر روی لینوکس
- پیکربندی کلاینت سامبا بر روی مک
- پیکربندی کلاینت سامبا بر روی تلفنهای هوشمند اَندرویدی
پیکربندی سامبا سرور بر روی رزبری پای
قبل از شروع باید به این نکته توجه کنید که دستورات و کامندهای گفته شده باید در ترمینال (terminal) وارد شوند. اگر مشکلی در باز کردن ترمینال یا نحوه استفاده از آن دارید میتوانید عبارات «open terminal Gnome» و یا «open terminal LXDE» را جستجو کنید و نتایج آن را مطالعه کنید.
شما میتوانید از مرورگر خود رزبری پای برای کپی کردن از دستورات استفاده کنید و آنها را درون ترمینال بچسبانید. این کار باعث جلوگیری از بروز خطا و اشتباه و همچنین باعث حفظ زمان شما میشود.
همیشه سعی کنید دستورات را تا حدودی درک کنید و همینطور کورکورانه آنها را کپی و اجرا نکنید. شما میتوانید با استفاده از راهنما تا حدودی از ماهیت کلمه کلیدی یا دستور اطلاع پیدا کنید. به طور مثال با نوشتن کلمهی «man» در ابتدای دستورات راهنمای آنها به شما نمایش داده میشود. و برای خروج میتوانید از «q» استفاده کنید. مثال:
man mkdir
بسیاری از دستورات با sudu آغاز میگردند، sudu پیشوندی است که به یک کاربر عادی اجازه اجزای دستوراتی را میدهد که بر روی بقیه کاربران سیستم هم تأثیر میگذارد.
متصل کردن رزبری پای به شبکه
اینترنت دار بودن رزبری پای را بررسی کنید:
برای این کار از دستور ping استفاده میکنیم
ping www.google.com
که نتیجه باید چیزی شبیه به این باشد
۶۴ bytes from a.b.c.d: icmp_seq=n ttl=n time=n
۶۴ bytes from a.b.c.d: icmp_seq=n ttl=n time=n
۶۴ bytes from a.b.c.d: icmp_seq=n ttl=n time=n
که در محل a,b,c و d با عددهایی که نشانگر آیپی آدرس است جایگزین خواهید شد، در غیر این صورت رزبری پای اینترنت ندارد و باید قبل از ادامه و رسیدن به مراحل بعد مشکلات آن را بررسی کنید.
برای خارج شدن از کلیدهای ترکیبی ctrl+c استفاده میکنیم.
نصب نرم افزار سامبا
شما باید با استفاده از دستور زیر این کار را انجام دهید.
sudo apt-get install samba samba-common-bin
نتیجه باید یه شکل زیر ظاهر شود
Do you want to continue? [Y/n]
کلید «y» و سپس کلید اینتر را بزنید.
برای این که خیالمان راحتتر شود با اجرای دستور زیر از پیکربندی سامبا یک پشتیبان تهیه میکنیم که در صورت بروز مشکل از آن استفاده کنیم.
sudo cp /etc/samba/smb.conf /etc/samba/smb.conf.old
اعمال امنیت بر روی سامبا سرور، روی رزبری پای
این قسمت کاملاً اختیاری است، اما به شدت آن را به شما پیشنهاد میکنیم چون این کار باعث خواستن رمز عبور و نام کاربری شده و به راحتی اجازه اتصال هر کامپیوتری را نمیدهد.
برای اینکار پیکربندی سامبا را تغییر میدهیم.
sudo nano /etc/samba/smb.conf
به دنبال قسمت ##### Authentication ##### بگردید و متن
# security = user
را به شکل زیر تغییر دهید
security = user
دقت کنید که با کلیدهای صفحه کلید در نانو ادیتور به قادر به حرکت هستید. حال تغییرات اعمال شده را ذخیره کرده و سامبا را با اجرای دستورات زیر دوباره راه اندازی میکنیم.
Control-X
y
Enter
sudo /etc/init.d/samba restart
نتیجه باید شبیه متن زیر باشد.
Stopping Samba daemons: nmdb smdb
Stopping Samba daemons: nmdb smdb
پیکربندی محلهای خصوصی بر روی رزبری پای
سامبا رو طوری پیکربندی میکنیم که هر کاربر به home directory خود دسترسی داشته باشد.
برای این کار smb.conf را در nano باز میکنیم
sudo nano /etc/samba/smb.conf
به دنبال قسمتی بگردید که با [homes] شروع میشود، در این قسمت متن زیر را از
read only = yes
به متن زیر تغییر دهید
read only = no
حال تغییرات اعمال شده را ذخیره میکنیم
Control-X
y
Enter
سامبا را دوباره راه اندازی میکنیم تا از فایل جدید پیکربندی استفاده کنیم
sudo /etc/init.d/samba restart
با اجرای دستور فوق باید چنین چیزی را مشاهده کنید:
Stopping Samba daemons: nmdb smdb
Stopping Samba daemons: nmdb smdb
بصورت پیش فرض نام کاربری «pi» تعریف شده است. برای دسترسی دادن به این نام کاربری به عنوان کاربر سامبا دستور زیر را اجرا میکنیم
sudo smbpasswd -a pi
از شما خواسته میشود که دوبار رمز عبور خود را وارد کنید. اگر میخواهید از نام کاربری دیگری برای سامبا استفاده کنید، یک نام کاربری جدید تعریف کنید.
sudo useradd bahador -m -G users
sudo passwd bahador
و دوباره از شما درخواست وارد کردن گذر واژهی bahador را به تعداد دو بار میکند.
اگر با «smbpasswd» به مشکل خوردید و برای شما کار نکرد میتوانید این دستور را امتحان کنید
pdbedit -a -u bahador
یا بصورت جایگزین
sudo apt-get install samba-common-bin
این کار به شما اجازه میدهد که از «smbpasswd» استفاده کنید. حالا به این کاربر اجازه دهید که کاربر سامبا باشد
sudo smbpasswd -a bahador
و در آخر هم دوبار رمز عبور را وارد کنید.
پیکربندی محلهای عمومی بر روی رزبری پای
این قسمت کاملاً اختیاری است و برای زمانی کاربرد دارد که شما تعداد کاربران دیگری دارید که میخواهند فایلهای خود را به اشتراک بگذارند.
ابتدا یک دایرکتوری برای فایلهای عمومی ایجاد میکنیم.
sudo mkdir /home/shares
sudo mkdir /home/shares/public
sudo chown -R root:users /home/shares/public
sudo chmod -R ug=rwx,o=rx /home/shares/public
وارد پیکربندی سامبا میشویم
sudo nano /etc/samba/smb.conf
در آخر فایل این متن را اضافه میکنیم:
[public]
comment = Public Storage
path = /home/shares/public
valid users = @users
force group = users
create mask = 0660
directory mask = 0771
read only = no
حال تغییرات اعمال شده را ذخیره میکنیم
Control-X
y
Enter
سامبا را دوباره راه اندازی میکنیم تا از فایل جدید پیکربندی استفاده کنیم
sudo /etc/init.d/samba restart
با اجرای دستور فوق باید چنین چیزی را مشاهده کنید:
Stopping Samba daemons: nmdb smdb
Stopping Samba daemons: nmdb smdb
پیکربندی کلاینت سامبا بر روی ویندوز
اگر کاربر ویندوز باشید میتوانید بدون نیاز به هیچ برنامهی اضافی از سامبا استفاده کنید. در ویندوز NAS با نام «network drive» شناخته میشود.
اگر برنامه Help ویندوز را باز کنید و عبارت «network drive» را جستجو کنید صفحهای مانند تصویر زیر برای شما نمایان خواهد شد.
با دنبال کردن دستورالعملها میتوانید درایو مورد نظر خود را اضافه کنید (معمولاً Z به طور پیش فرض استفاده میشود). با توجه به نسخهی ویندوز شما یک چنین تصویری را مشاهده خواهید کرد.
کافی است مسیر رزبری پای را بدهید و «Finish» را بزنید. فرمت شما باید به این شکل باشد \\computer_name\directory در این شکل «bigdisk» نام کامپیوتر و نام کاربری «bahador» است. شما میتوانید آیپی آدرس آن را هم وارد کنید به طور مثال:
۱۹۲.۱۶۸.۰.۲
اگر در مرحلهای که اشاره شد برای رزبری پای خود نام کاربری و رمز عبور گذاشته بودید در این مرحله باید آنها را وارد کنید.
نام کاربری و گذر واژهی شما باید بر روی رزبری پای معتبر باشند. برای دسترسی به محل ذخیره سازی عمومی هر نام کاربری قابل قبول است اما برای دسترسی به محل خصوصی باید نام کاربری باید با آخرین قسمت پوشه یکی باشد (بعد از کرکتر \ )
در ویندوز این امکان برای شما وجود دارد که هر دو محل خصوصی و عمومی را با نامهای مختلف به عنوان درایو به کامپیوتر خود اضافه کنید.
پیکربندی کلاینت سامبا بر روی لینوکس
در لینوکس راههای مختلفی برای به تنظیم و پیکربندی کردن لینوکس برای دستیابی به سامبا وجود دارد. راحتترین آن باز کردن یک فایل منیجر (مانند nautilus, thunar) به وسیله کلیدهای ترکیبی ctrl+L میباشد.
smb:///
نام دامنه (Domain) معمولاً مورد نیاز نیست.
سرور همان آدرس رزبری پای و share همان طریقه اشتراک گذاری است. بسیاری از برنامههای مدیریت فایل دارای قابلیت جستجوی شبکه هستند. بخشهای خاصی با زدن کلیدهای ترکیبی ctrl+L و زدن دستور زیر قابل جستجو است.
smb://
برای مونت کردن موفقیت آمیز برنامههای مدیریت فایل در محیطهای GNOME و XFCE نیاز به نصب gvfs backend (در اوبونتو یا دبیان پکیج gvfs backend) است. برای KDE برنامههای مدیریت فایل مانند Dolphin مورد نیاز است.
برای مونت کردن از طریق کامند لاین معمولاً پکیج cifs-utils را باید نصب کنید. در کامند لاین دستورات زیر را اجرا کنید
mount -t cifs -o username=,password='’ //server/share /mountpoint
چون به طور مداوم به آن دسترسی پیدا میکنید بسیار بهتر است که دستور زیر را هم اجرا کنید
//server/share /mountpoint cifs username=,password= 0 0
بهتر است از امنیت بیشتری برخوردار باشیم و فایلها توسط هر کسی قابل دسترسی نباشند.
//server/share /mountpoint cifs credentials=/path/to/credentials 0 0
با اجرای دستورات نام کاربری و گذر واژه شما بدین شکل میباشند:
username=
password=
پیکربندی کلاینت سامبا بر روی مک
بر روی مک دردسر چندانی ندارید کافیست Finder را باز کنید و میبینید که نام رزبری پای در سمت راست زیر «SHARED» نمایش داده میشود. هنگامی که بر روی آن کلیک میکنید Connection Failed میگیرید اما با زدن Connect as و وارد کردن نام کاربری و گذر واژه خود میتوانید به آن متصل شوید و درایوهای خود را در آن مشاهده کنید.
پیکربندی کلاینت سامبا بر روی تلفنهای هوشمند اَندرویدی
کلاینتهای بیشماری برای اَندروید وجود دارند ما در اینجا به طور نمونه از File Expert نام میبریم. اما با جستجو کردن میتوانید موارد بسیاری را برای آن پیدا کنید. مراحل استفاده از این برنامه به صورت زیر است:
- نصب کردن اپلیکیشن File Expert
- باز کردن اپلیکیشن File Expert
- در درون برنامه «+» در گوشه سمت راست بالا را بزنید
- قسمت Network
- بر روی Windows/Samba sharing بزنید
- بر روی Create new account بزنید
- قسمت domain را خالی بگذارید
- نام کامپیوتر را raspberrypi وارد کنید
- nickname را به bahador تغییر دهید
- نام کاربری را به bahador تغییر دهید
- گذر واژه مربوط را وارد کنید
- بر روی Okay بزنید
- بر روی سرور «pi» واقع در لیست «File Sharing Servers» بزنید و کار تمام است.
- ۹۶/۱۰/۲۳